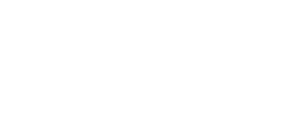This guide provides a step-by-step process for copying an existing event on vFairs, including setting event details, selecting modules to copy, and customizing the new event to ensure uniqueness.
A step-by-step guide to copying an existing event:
- Visit the organization's backend and enter your credentials to log into the Organization's backend.
- Once logged in, scroll down to the dashboard and click the ‘Three Dot Menu’ to copy any event.
- Click on the ‘Copy Event’ button from the dropdown menu of the three-dot icon.
4. A new pop-up screen will appear for Event Duplication.
5. Fill in all the required fields on the screen as listed below. Enter the details for the new event such as the event name, date, and any other relevant information that needs to be adjusted for the new event.:
|
Event Mode |
Select the format of your event (Virtual, Hybrid or In-Person Event |
|
Event Access Type |
Select from:
|
|
Event Title |
Input the Title for your event |
|
Event URL |
Enter the URL for your event |
|
Event Format |
Choose the type of event, such as a conference, tradeshow, job fair, or any other type from the dropdown list. |
|
Language |
Select the language(s) from the multi-select field for your event. If your event will be in multiple languages, select all applicable options from the list. |
|
Timezone |
Select the time zone that matches your event location, which will reflect on the event site. |
|
Start Date & Time |
Choose the Start Date & Time for the event. |
|
End Date & Time |
Choose the End Date & Time for the event |
|
Department |
By default, choose All Departments. If department-level access is set up, select the relevant department |
|
Server Location |
Choose a server location from the list to determine where event data should be stored |
|
Event Location |
Specify the event location. |
|
Event Country |
Set the country where the event is being hosted or organized. |
6. Click on the ‘Save and Continue’ button and head towards the next step of duplication.
7. Select what modules you want to copy in the duplicated event by clicking the checkboxes and then clicking the ‘Duplicate Event’ button to initiate the process of copying the event.
8. Upon completion, you will see a popup message ‘Event Duplication Successful’ and will be taken back to the Dashboard Listing screen where you will be able to identify the copied event.
9. You can edit the event further by clicking the Edit icon in the Actions column.
Tips:
- After copying, customize the new event to differentiate it from the original if needed (e.g., theme, branding).
- Always review the entire event setup before duplicating the event to avoid any issue