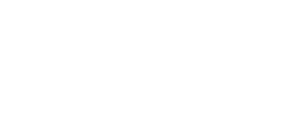Setting up a booth at vFairs involves several steps.This guide takes you through each of the seven steps you need to complete in order to set up a booth successfully.
Access:
- After signing up, Exhibitors will receive an email with a link to ‘Booth Setup form. Upon clicking the link, they will be directly taken to the form to design your booth.
- Once you have opened up your booth setup form, click on ‘Get Started’ and follow the 7 easy steps to set up and design your booth.
Step 1: Basic Information: - Start by filling out the essential details of your booth. This information forms the foundation of your booth's presence at the event.
|
Booth Name |
Enter the name of your booth. Typically, this would be your company or department name as it will be displayed both on the booth and in the list of exhibitors. |
|
Company Logo |
Upload your company logo (in size 400x400px). This will be displayed on your booth to ensure brand visibility. |
|
Full Booth Description |
Provide a detailed description of your booth. Use this opportunity to inform potential attendees about your products or services. This is a rich text editor and would allow you to format your text, hyperlink it or add images if you want. |
Step 2: Booth Graphics
- Next, you need to set up the visual representation of your booth.Use the provided Image scroller to select a booth template that best represents your brand. Each template can be customized, and you can choose the one that is best suitable for your company’s representation.
Avatar Selection: - Once you have selected your booth’s layout, you will be able to select an avatar of your choice for that booth layout.
Add Booth Banners: - Here you will be able to upload your booth’s banners/graphics.
- Please ensure that you add the e banners in the mentioned numerical sequence. Banner sizes as mentioned on the layout also need to be followed so that your booth looks sharp and not pixelated to the viewers on the platform. Banner sizes as mentioned on the layout also need to be followed so that your booth looks sharp and neat.
- Click on Save and continue to move to the third step.
Step 3: Content Links - In this step content links are added that appear at the bottom of the booth on the frontend.
- Users can click these links and access other sites for example Exhibitor’s web pages, LinkedIn or any other social accounts etc.
- Add links that provide additional information and ways for attendees to engage with your booth.
|
Field |
Description |
|
Link Title |
Enter a descriptive title for the link that users will see |
|
Link Type |
Select the type of link you want to add, such as an External URL, HTML content, etc. Note: An HTML content type allows you to add any information that you want to display on click as a pop up in your booth. This could be your contact details, or any other information you would like to explicitly showcase. |
|
Status |
Toggle to activate or deactivate this link in your booth |
|
Delete |
Click to remove this link from your booth |
- Users can add more links by clicking ‘Add Another Link’ seen at bottom right of the screen.
- Click the ‘Save and Continue’ button to move to the next step.
Step 4: Documents/Videos - Provide attendees with downloadable resources and multimedia content.
- In this step you can add your company’s documents and/or videos that you want to showcase in your booth and allow attendees to view and download.
- Documents: Click on ‘Yes, I have a document to share’ to upload PDFs, Word documents, Excel sheets, or PowerPoint presentations.
- Add Document Title, Description, and Type.
- Document Type can be ‘Upload Document’ or External link.
- Upon selecting one of these, User can either upload the document or attach the url link.
- The Delete button removes the document details that have been mentioned.
- A new document can be added by clicking ‘Add another document’ button seen at bottom right.
- Videos: Specify whether you have videos to showcase at your booth. You can add links to YouTube or Vimeo videos to enhance your booth's interactivity.
- Fill in the relevant fields:
|
Field |
Description |
|
Video Title |
Enter a descriptive title for the video that will be displayed on your booth |
|
Video URL |
Provide the URL to the video. This could be a link to a video on YouTube, Vimeo, etc. |
|
Video Upload |
Upload the video file directly from your computer. The video can be up to 5 GB in size. Please make sure it is one of the following formats: MP4, MOV, WMV, AVI, and FLV." |
|
Video Description |
Enter a brief description of the video to give users context or additional information |
|
Thumbnail URL |
Please add an image which has dimensions in a 1:1 ratio and is either a PNG or JPEG file type. |
|
Thumbnail Upload |
Upload an image from your computer to use as a video thumbnail. Note: If you don't have a thumbnail image or URL, don't worry, our system will automatically display a default thumbnail for you. |
- Users can delete the video by clicking ‘Delete’ button
- Users can add another video by clicking the ‘Add another video’ button seen on the bottom right of the screen.
- After adding all the details, click ‘Save and continue’ to move to the next section.
Step 5: Job Vacancies (Optional) - If you are hiring, you can add job vacancies to your booth to attract potential talent.
- Note: This step is only shown in the booth setup form if it has been enabled by the Event Organizer.
- Sample CSV: You can download a sample CSV file to view the required format if you want to upload your jobs using a CSV file.
- Upload a CSV File: You can use this Upload field to upload a CSV file with your vacancy details.
- Add Vacancies: Alternatively, you can also use the "Add Vacancy" button to manually add job vacancies to your booth. Fill in all the fields mentioned below:
|
Field |
Description |
|
Job Title |
Enter the title of the job vacancy. |
|
Location |
Specify the job's location (e.g., city, country or office) |
|
Job Description |
Provide a detailed description of the job, including duties and requirements. |
|
Number of Vacancies |
Enter the number of available positions for this role |
|
Apply Method |
Choose the method for applying to this job i.e. booth application or external website Note: A Booth Application means that the applicants will directly apply to your virtual booth and you would receive the applications in the mentioned email inbox. The external website method, however, allows you to redirect applicants to your company's job board or webpage where they can apply directly. |
|
Email Address |
Enter the email address where job applications should be sent |
|
URL |
Provide the external URL where applicants can apply for the job. |
- Click the ‘Save’ button to save the vacancy and it will be shown on the listing screen.
- Users can further ‘Edit’, ‘Delete’, and add ‘FAQs’ in the Actions column of the listing.
- Click the ‘Continue’ button to move towards the next step.
Step 6: Booth Representative Accounts
- Assign booth representatives to engage with attendees. These are your colleagues or team members who would need access to the platform for manning the booth on the live days.
- Add Booth Reps: Click the "Add User" button to create accounts for your booth representatives.
- Add in the fields shown below:
Tip: Your first name will be prepopulated with a pretext of your booth’s name. While this can be removed, we recommend this practice as it helps in identifying the person quickly from their company name when they are engaging in the chat. See some examples below:
Microsoft HR Rep John Smith
Dell Booth Rep John Smith
Admissions Counselor Jamie etc - Set up Available Chat or Meeting times for the rep:
- Upon clicking ‘Save’ the user gets saved and is shown on the Listing screen.
- Note: An Email is sent to that user automatically to set up their Booth Rep account profile and password.
- Manage Booth Reps: You can Edit, delete, or resend setup email to booth representatives if necessary. Click ‘Continue’ to move towards the final step.
Step 7: Review and Finalize
This final step allows you to review all the information added to your booth to ensure that it is complete and ready for submission.
- Review Booth Information: Take a look at the preview of your booth. A visual confirmation will be provided so that you can verify that all elements appear as expected.
- Edit Details: If you need to make any changes, use the buttons on the left side of the screen to navigate to the appropriate sections.
- Submit Booth: Once satisfied, click the "Submit Booth" button to notify the vFairs representative to review your booth.
- Once your booth has been submitted, you can still use the same booth setup link that you had received in your email to come back and update any of the steps as per your requirements and save it.
- Additional step of E-Commerce Items is added only in Trade shows to exhibit the products.