This guide walks you through setting up a virtual photo booth, customizing gallery settings, and managing uploaded images. By the end, you'll know how to boost attendee engagement with interactive photo-sharing.
What is a Photo Booth?
The Photo Booth is a dynamic feature in vFairs designed to foster engagement by allowing attendees to capture and share memorable moments during an event. With the Photo Booth, participants can take photos and upload them to a gallery accessible to all attendees. This gallery promotes interaction as users can view and like each other's photos, creating a vibrant community feel. The Photo Booth enhances events by providing a fun, personalized experience that encourages connection, engagement, and lasting memories.
Steps to enable the Photo Booth
Log in to the Event Backend:- Use your admin credentials to access the event backend.
- Click on Event Setup in the left menu.

- Scroll to General Settings, then click the + icon to expand Advanced Settings.
Tip: Press Ctrl+F (or Cmd+F on Mac) and type "Photo Booth" to quickly locate the settings.
- Enable Photo Booth:
- In the Photo Booth section, toggle the option to enable it.
- Customize Photo Booth Settings:
- You can edit the Gallery Page Title and choose a Background Color for the gallery.
- You can edit the Gallery Page Title and choose a Background Color for the gallery.

Once enabled, the Photo Booth option will appear in the left menu under the Engagement section.
Managing Photo Booth settings
- Access Photo Booth Management:
- In the left navigation bar, click Engagement and select Photo Booth.

- In the left navigation bar, click Engagement and select Photo Booth.
- Customize Photo Booth Display Options:
- Virtual Photo Booth Title: This title appears above the gallery. Choose something inviting, such as “Event Moments” or “Snap & Share.”
- Photo Booth Background Color: Change the default white background to any color that aligns with your event branding.
- Photo Booth Background Image: Upload an image to serve as the gallery background. This could be a logo or branded background.

- Enable Additional Features:
- Frames: Enable to allow users to add pre-selected frames to their photos. By default, ten frames are available, and you can add more.
- Stickers: Enable to allow users to place fun stickers on their photos. You get ten default stickers and can add additional ones.
- Social Media Sharing: If enabled, users can share their photos directly to social media.
- GIF Recording: Let users record and upload short GIFs to the gallery for added engagement.
- Virtual Background: Allow users to change their photo background after capturing the picture.

- Add Frames and Stickers:
- Manage Frames: Click Manage Frames to view or add frames. Add frames by clicking Add Frames and following the upload instructions.

- Manage Stickers: Click Manage Stickers to view or add stickers. Add stickers by selecting Add Stickers and following the upload instructions.

- Manage Frames: Click Manage Frames to view or add frames. Add frames by clicking Add Frames and following the upload instructions.
- Save Settings:
- After making your selections, click Save to apply changes.
Managing Uploaded Photos
Photos taken by attendees are displayed in the gallery, where they can be viewed or liked by other participants. As an admin, you have the following options:
- Download Photos: You can download images individually or in bulk.
- Delete Photos: If any images are inappropriate or irrelevant, delete them directly from the gallery.
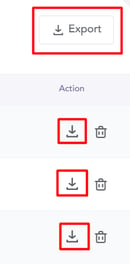
By following these steps, you can create an engaging Photo Booth experience, encouraging attendees to interact, capture memories, and enhance the overall event atmosphere.
