The PDF invoice summarizes the attendee's event registration, including ticket details, add-ons, taxes, discounts, and total payment. It serves as a formal record of their participation and payment status.
Guide: Setting Up Invoices in vFairs Using the PDF Editor
The vFairs system allows you to create and customize invoices for the paid events using a dedicated PDF Editor. This tool lets you design invoices that reflect your branding and include necessary details. Here's a step-by-step guide to help you configure and edit your ticket invoices:
1. Access the PDF Invoice Configuration
- Navigate to Registration >> Form Builder of your vFairs admin dashboard.

- Go to Attendee Registration form. Edit ticket settings >> Select PDF Invoice Configurations from the menu.

2. Configure Invoice Details
- Choose the fields you want to include in your invoice. Common info might include:
- Event name
- Participant details
- Ticket type and pricing
- Add optional elements like terms, conditions, and disclaimers.
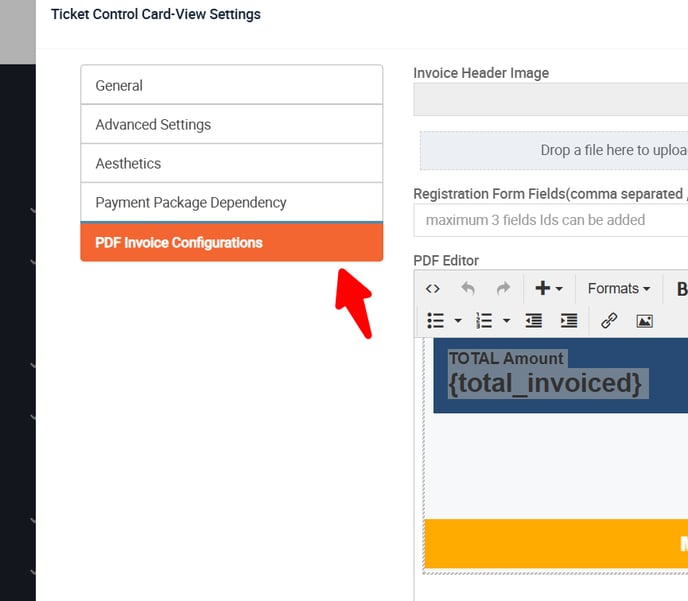
3. Design the Invoice Using the PDF Editor
- Open the PDF Editor tool to begin customizing the layout.
- Modify the design by:
- Adding your event logo and banners.
- Including custom text, headers, and footers.
- Formatting elements (e.g., font size, alignment, and colors) to align with your branding.
Merge Tags and Their Summaries
-
#{invoice_number}
- Represents the unique invoice number for the order. Used to identify the transaction.
-
{current_date}
- Displays the current date on which the order summary is generated.
-
{currency}
- Denotes the currency in which the transaction is processed (e.g., USD, EUR).
-
{user_details_rows}
- Includes details about the user, such as their name, contact information, or address, in a tabular format.
-
{payment_details}
- Provides a breakdown of ticket types or items purchased, their quantities, and their respective amounts.
-
{discount}
- Shows the total discount applied to the order, if any.
-
{total_tax_amount}
- Reflects the total amount of tax applicable to the transaction, summing up individual tax rates.
-
{total_amount}
- Represents the total amount payable for the order after taxes and discounts.
-
{total_invoiced}
- Indicates the total amount invoiced, including all charges like taxes and discounts.
-
{payment_method}
- Specifies the payment method used by the customer (e.g., credit card, PayPal).
-
{payment_date}
- Displays the date on which the payment was made by the customer.
4. Save invoice
- Save your changes to ensure the invoice meets your expectations.
- Review the alignment, content, and design thoroughly.
6. Test the Invoice Process
- Perform a test registration and generate an invoice to confirm:
- All fields display accurately.
- The format and layout are as intended.
7. Make Updates as Needed
- Return to the PDF Editor to adjust or update the template as your event requirements change.
